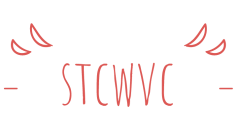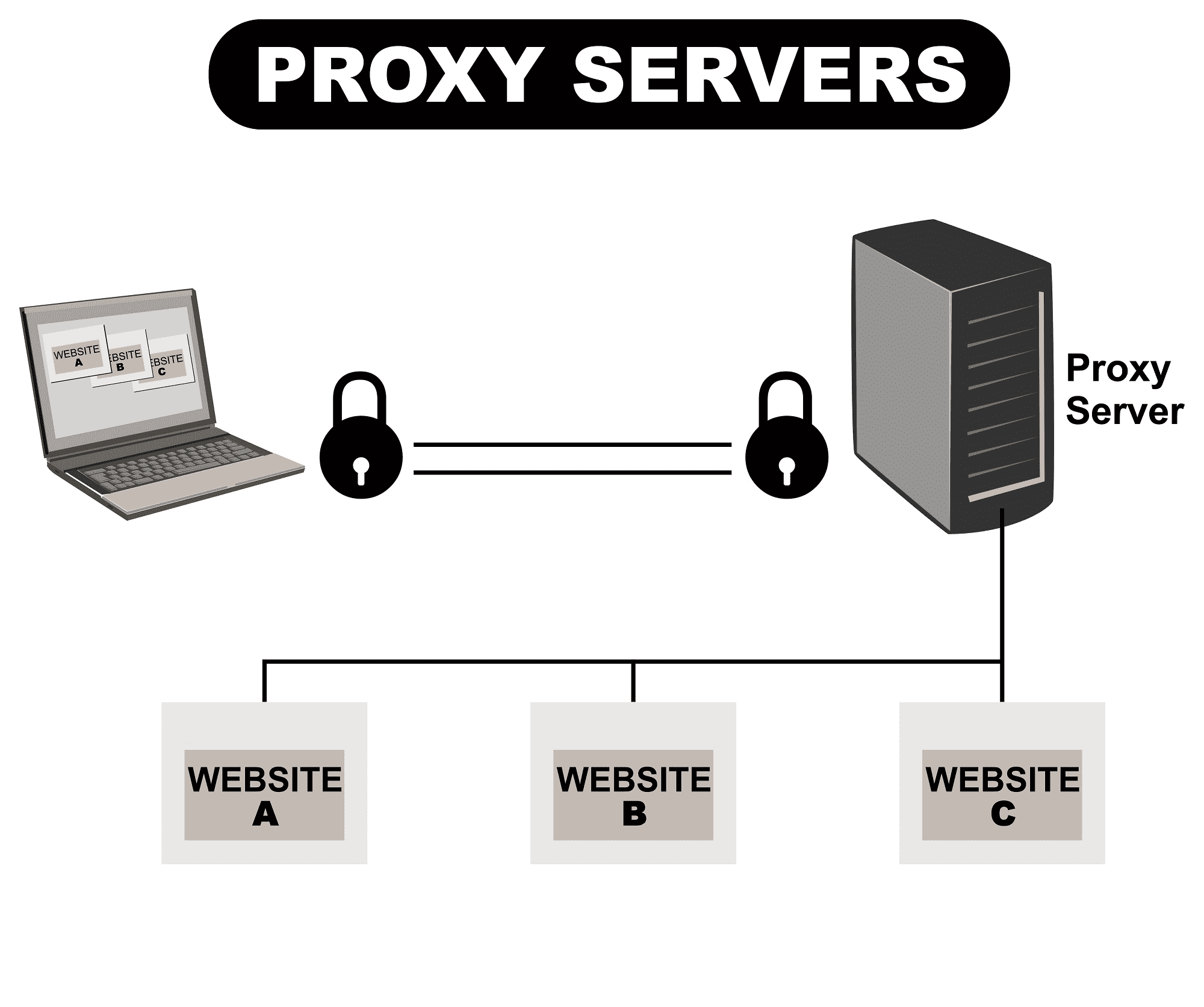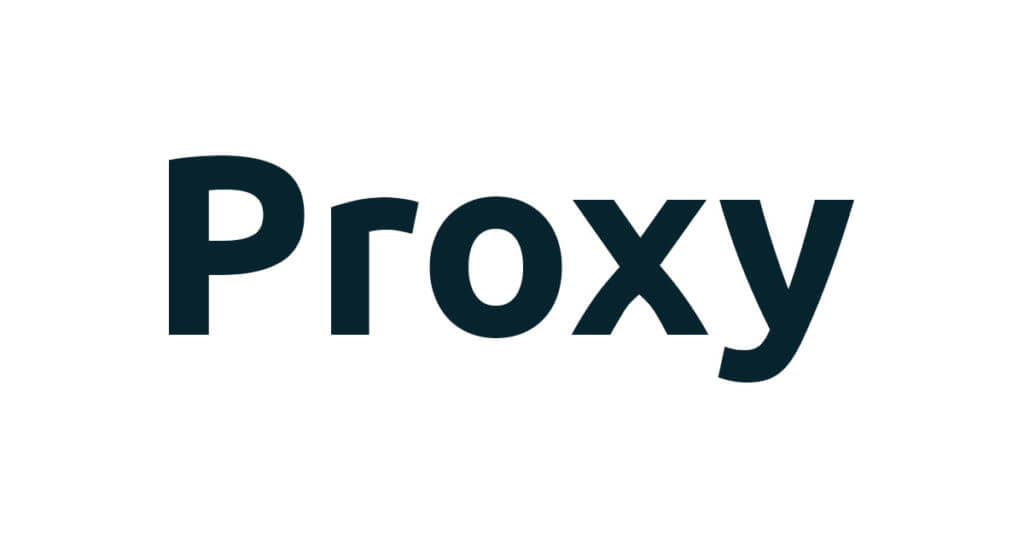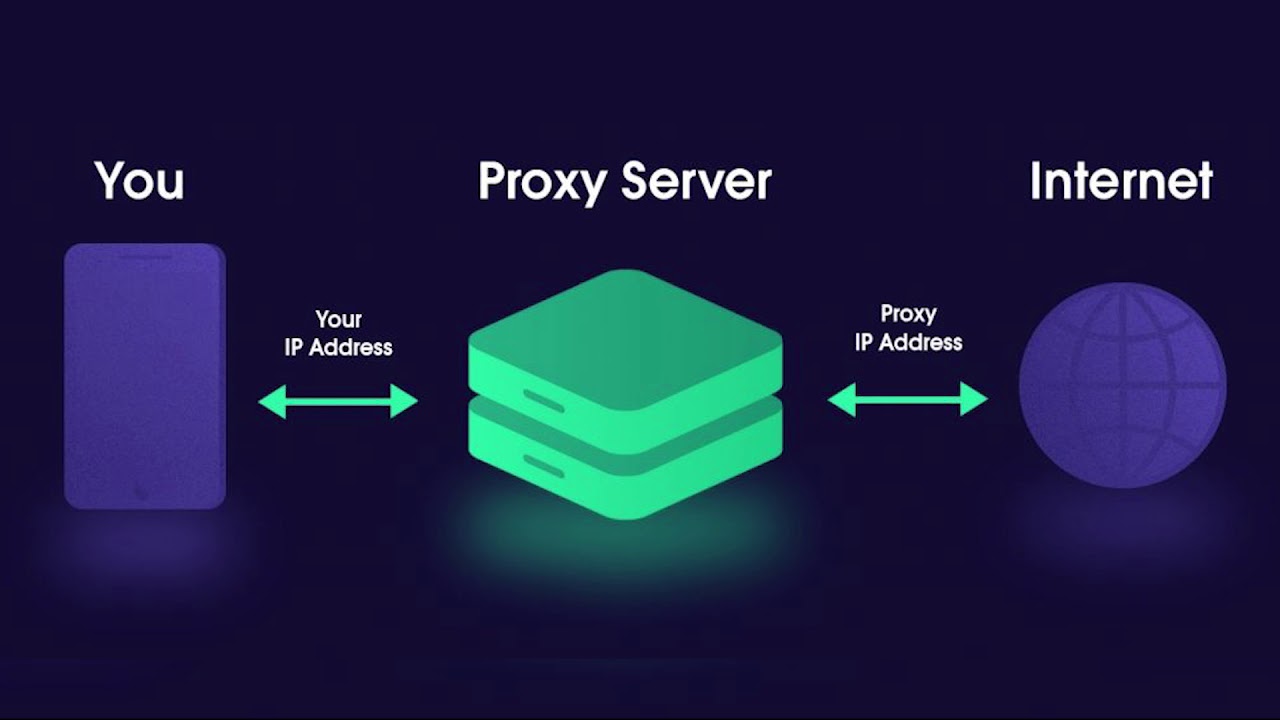Do you spend a lot of time waiting for pages to load on Chrome? Are you annoyed by the constant “This page is not available” messages? If so, it may be time to check your proxy settings. In this article, we will walk you through the process of checking your proxy settings in Chrome and optimizing them for maximum performance. Follow these simple steps and you will be enjoying faster browsing speeds in no time!
What proxy settings are and what they do
Proxy settings are a set of rules that determine how your browser connects to the internet. When you connect to a website, your browser first sends a request to the proxy server. The proxy server then forwards the request to the website’s server. The website’s server then responds to the request and sends the response back to the proxy server. The proxy server then forwards the response back to your browser.
How to check proxy settings in Chrome
It is important to check your proxy settings in Chrome regularly, as a wrong or outdated proxy can lead to slow internet speeds and even connection issues. Here’s a step-by-step guide on how to check your proxy settings in Chrome:
1. Open the Chrome menu by clicking on the three dots in the top-right corner of the browser window.
2. Select “Settings” from the menu.
3. Scroll down to the bottom of the page and click on “Advanced”.
4. Under the “Network” section, click on “Change proxy settings”.
5. This will open the Internet Properties window. Click on the “Connections”.
How to change proxy settings in Chrome
If you’re using a proxy server, your Chrome browser may be configured to use that proxy. That can lead to issues with web browsing speed and stability. Luckily, it’s easy to check your proxy settings in Chrome, and if necessary, change them.
Why you might need to change your proxy settings
There are a number of reasons why you might need to change your proxy settings in Chrome. Maybe you’re trying to access a website that’s only available in certain locations, or you want to make sure your browsing is anonymous and private.
Additional tips for changing or checking your proxy settings
If you’re not sure what your current settings are, or if you want to change them, follow these steps:
1. In the Chrome menu, click on **Settings**.
2. Scroll down and click on **Show advanced settings…**.
3. Under the Network section, click on **Change proxy settings…**.
4. This will open the Internet Properties dialog box.
5. Click on the **Connections** tab, and then click on **LAN settings…**.
6. This will open the Local Area Network (LAN) Settings dialog box.
7. If you see a checkmark next to **Use a proxy server for your LAN**, then you are currently using a proxy server.
8. To change your settings, simply uncheck this box and enter the new settings that you want to use.
9. Once you have made your changes, click on **OK** to save them.